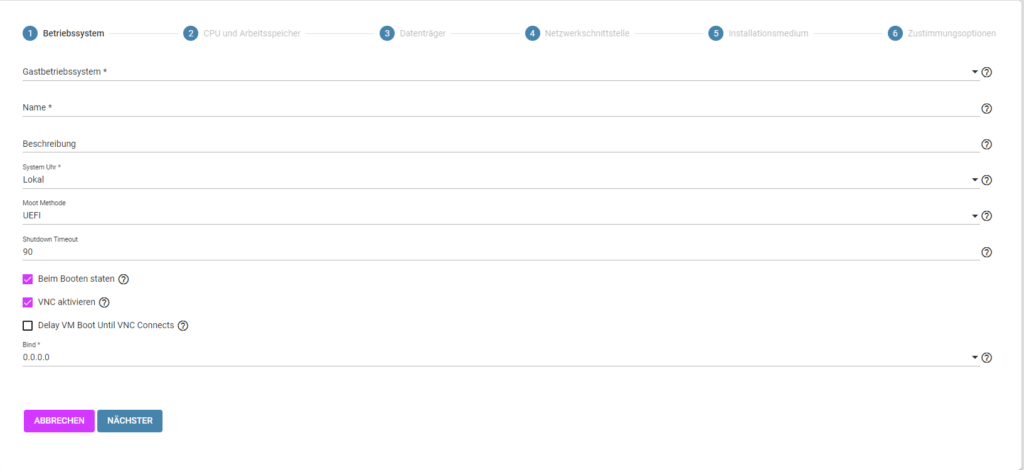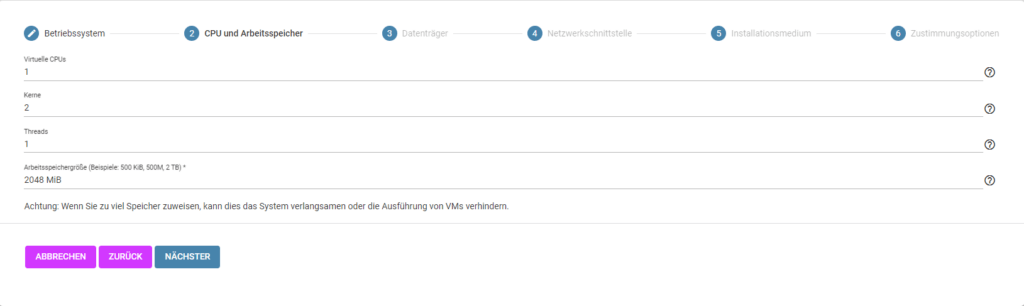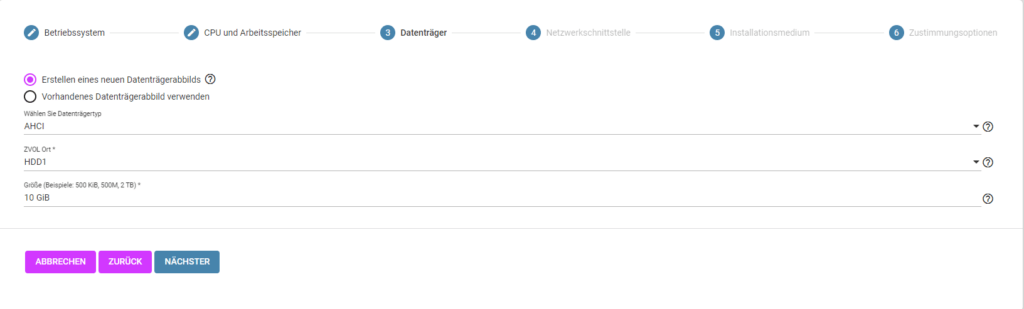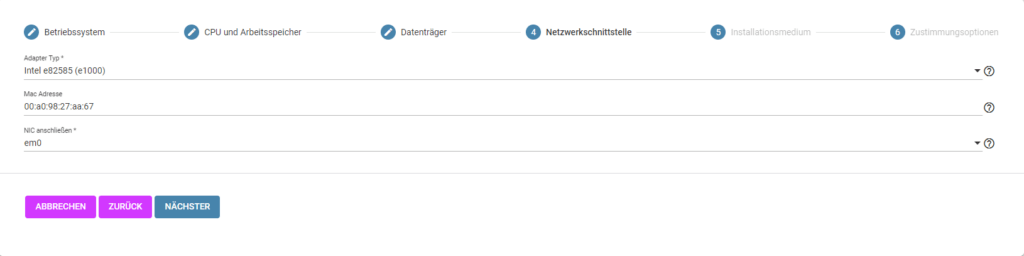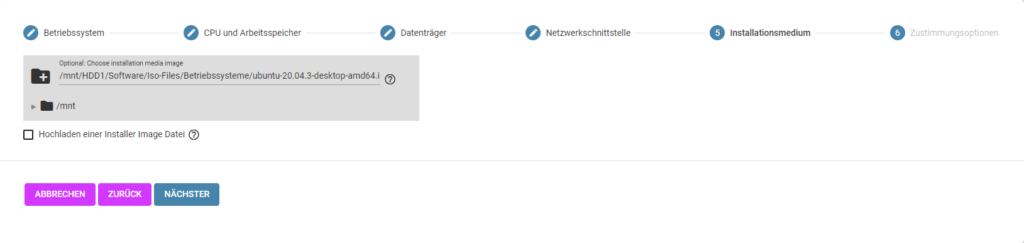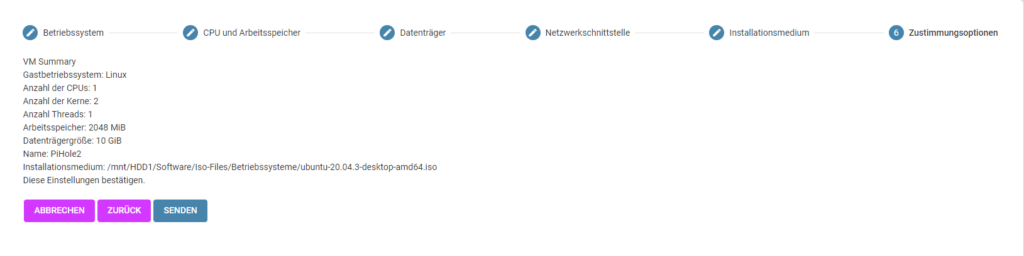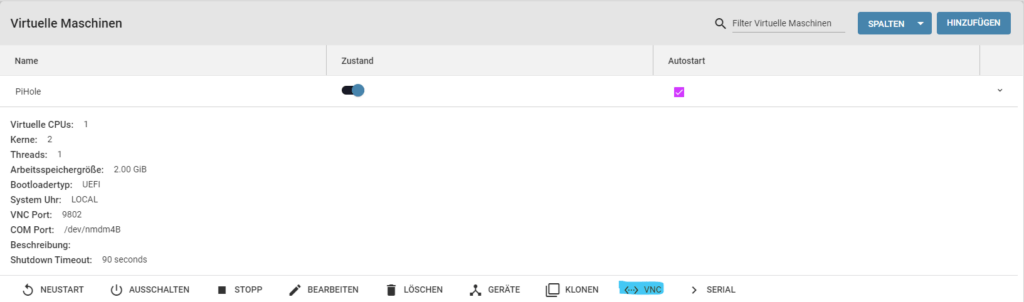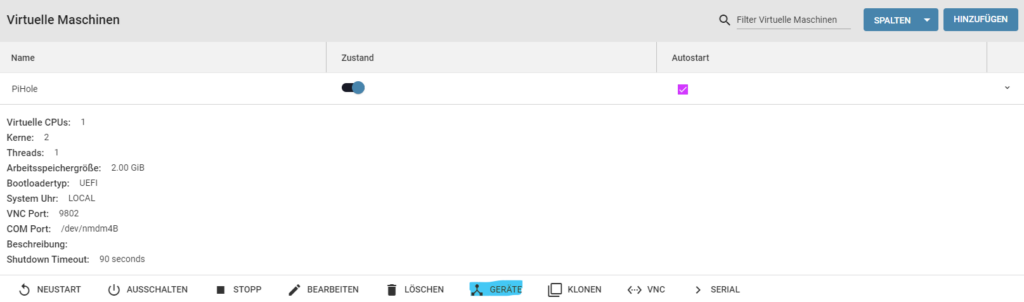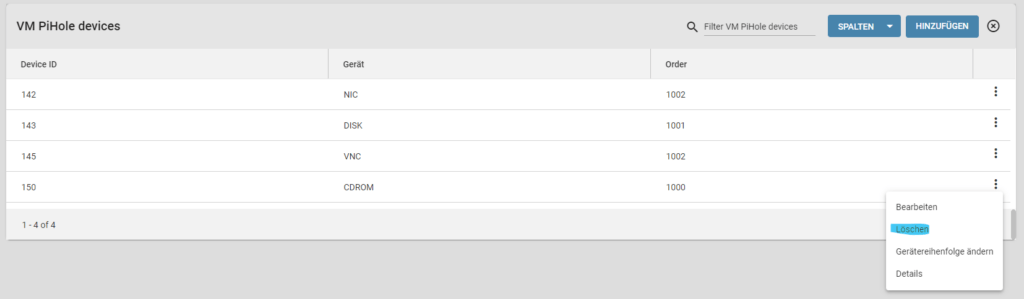Pi-Hole auf VM in TrueNAS installieren
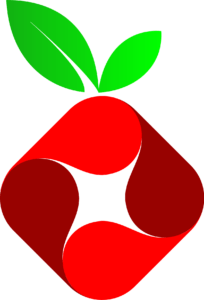
Die Idee für dieses Projekt entstand nach der letzten Abrechnung des Stromversorgers 🙂
Ich habe überlegt, wie man die Anzahl von IT-Geräten im Haus etwas reduzieren kann.
Nachdem bei uns im Haus seit einiger Zeit ja meine selbstgebaute NAS ihren Dienst absolut klaglos verrichtet kam natürlich die Frage auf, was man mit der NAS, die auf TrueNAS aufgebaut ist, sonst noch so anstellen kann.
Bisher werkelte der Pi-Hole auf einem Rasberry3 vor sich hin. Gut, das ist jetzt sicher nicht der „Stromfresser“ schlechthin, aber letztlich doch, wenn das Ganze klappt, ein Gerät weniger. Kleinvieh macht auch Mist.
Aber zunächst, warum überhaupt ein Pi-Hole installieren? Ganz einfach weil mir diese Unmengen an Werbung bei Surfen und die zwangsläufig mitgelieferten Skripte auf die Nerven gehen und das Laden der Websites verlangsamen. Zudem kann ich damit auch ein wenig dafür Sorgen, das meine Daten nicht in weiteren Tracking-Datenbanken von weltweit agierenden Werbenetzwerken landen.
Klar kann man sich nun einfach einen Adblocker am PC installieren, aber das ist ja nur ein Gerät, welches dann davon verschont bleibt. Wie sieht es mit dem Smartphone, dem Laptop oder gar auch, in Zeiten von Homeoffice mit dem Firmen Laptop aus? Mit der zentralen Lösung durch den Pi-Hole hat man das ganze Netzwerk davon befreit.
Aber kommen wir wieder zur NAS zurück. TrueNAS bietet die Möglichkeit virtuelle Maschinen, auch VM genannt, zu erstellen. Warum also nicht eine Linux VM auf der NAS erstellen und den Pi-Hole dort installieren. Letztlich ist ja auch Raspbian das auf dem Raspberry Pi läuft ein Linux System.
Ich habe mich an dieser Stelle für eine Linux Distribution von Ubuntu entschieden, die man unter dem folgenden Link laden kann:
Man kan es auch mit einer Ubuntu Server Minimal Installation machen, aber da doch viele User gerne auf eine grafische Oberfläche zurückgreifen habe ich die Desktop Version gewählt.
Erstellen einer virtuellen Maschine
In der TrueNAS Benutzer-Oberfläche auf der linken Seite im Menü „Virtuelle Maschinen“ auswählen und dann rechts oben Hinzufügen wählen.
Gastbetriebssystem: Linux
Name: hier kannst du einen Namen deiner Wahl nutzen, sollte bei mehreren VMs aber doch eindeutig sein.
Beschreibung: kurze Beschreibung was die Maschine macht, ist aber nicht erforderlich
Binden: Schnittstelle wählen an die die VM gebunden werden soll. Kann aber auch später nachgeholt werden.
Im zweiten Abschnitt (CPU und Speicher) verwende ich folgende Einstellungen:
Virtuelle CPU: 1
Kerne: 2
Threads: 1
Arbeitsspeichergröße: 2048 MiB
Im dritten Abschnitt folgende Parameter wählen:
Neues Diskimage erstellen
Festplattentyp: AHCI
Zvol-Speicherort: Speicherort des Zvol auswählen, der als Festplatte der VM verwendet wird
Größe: die Vorauswahl von 10 GB reicht für die Pi-Hole Installation aus, da wir uns später auf die Minimal Ubuntu Installation beschränken.
In Abschnitt 4 sollten keine Änderungen erforderlich sein
Abschnitt fünf (Installationsmedium)
Hier muss entweder das zuvor runtergeladenen ISO-Files hochgeladen werden, oder wie im Beispielfoto aus einem vorhandenen File auf der NAS ausgewählt werden.
Abschnitt 6 (Zustimmungsoption):
An dieser Stelle wird eine Zusammenfassung der bisherigen Einstellungen angezeigt, die mit Senden bestätigt werden müssen.
Ubuntu installieren
Auf der Seite für Virtuelle Maschinen auf dem TrueNAS System die VM die ihr erstellt habt starten. Nach dem Start die Optionen für die virtulle Maschine erweitern (auf den Pfeil in der Spalte ganz rechts klicken) und VNC anwählen.
Einfach durch den Installationsdialog klicken mit den für euch erforderlichen Parametern.
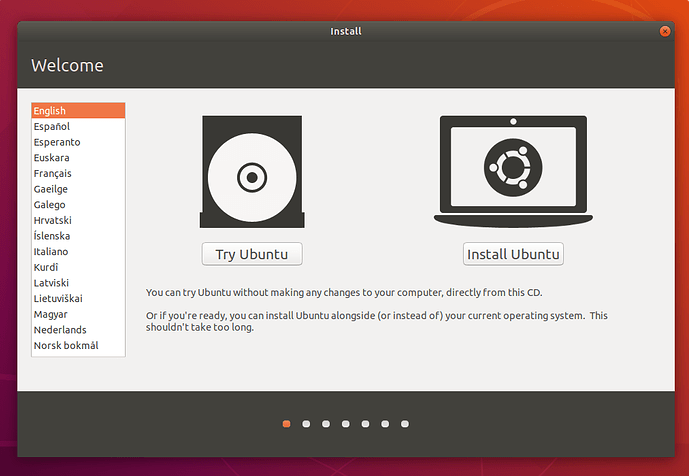
Die Installation wird einige Zeit in Anspruch nehmen, Gelegenheit Kaffee nachzufüllen 🙂
Sobald die Installation abgeschlossen ist, wird es Zeit das Installationsmedium zu entfernen und neu zu starten.
Das Installationsmedium wird entfernt in dem man die Option für die virtuelle Maschine erweitert und den Punkt „Geräte“ auswählt. Durch klicken auf die drei Punkte in der Zeile für das CD-ROM erscheint ein Untermenü, hier einfach „löschen“ auswählen und Maschine neue starten lassen.
Da alle Geräte in eurem Netzwerk auf den Pi-Hole verweisen müssen um die DNS-Adressen auflösen zu können, ist es erforderlich das ihr eurem Linux System eine feste IP Adresse zuweist. Auf die IP-Adresskonfiguration gehe ich an anderer Stelle ein.
Installation Pi-Hole
Ist das System jetzt fertig konfiguriert kann die Installation von Pi-Hole gestartet werden.
Startet über TrueNAS die VM (falls sie nicht noch läuft) und stellt eine Verbindung über VNC her. Nach der Anmeldung ein Terminalfenster starten und folgende Befehlszeilen eingeben
sudo apt update
sudo apt upgrade
sudo apt install curl
sudo curl -sSL https://install.pi-hole.net | bash
Nach der Installation könnt ihr im Webbrowser über die Adresse:
http://ipadresse_de_pi-hole/admin
das Web Konfigurationsmenü des Pi-Hole aufrufen und das Admin Kennwort vergeben.
Pi-Hole konfigurieren folgt in einer weiteren Anleitung.